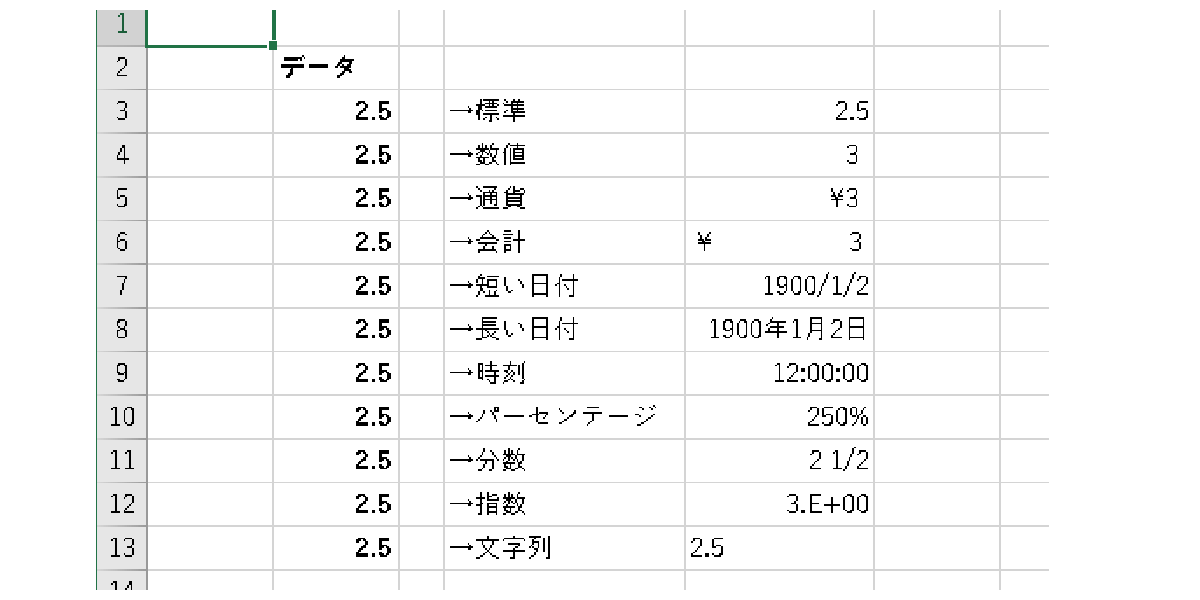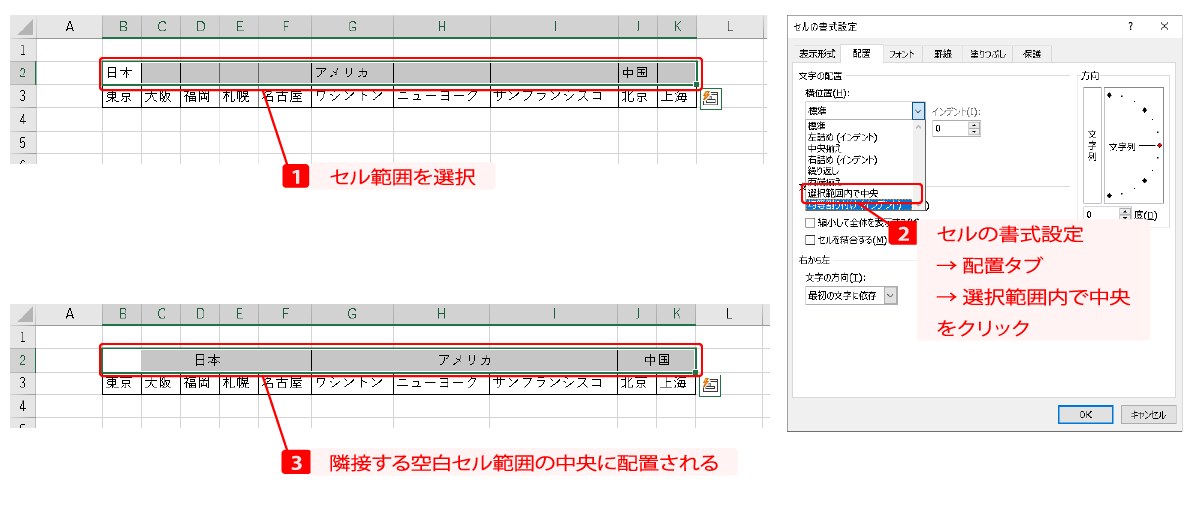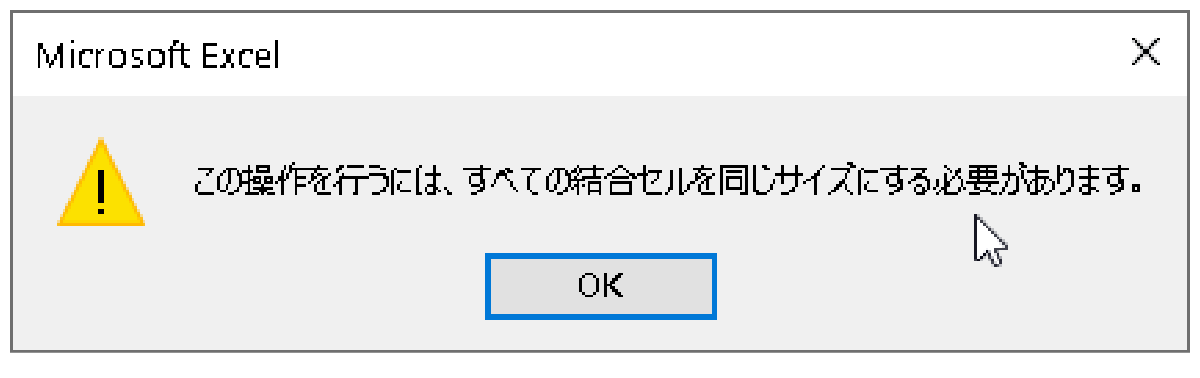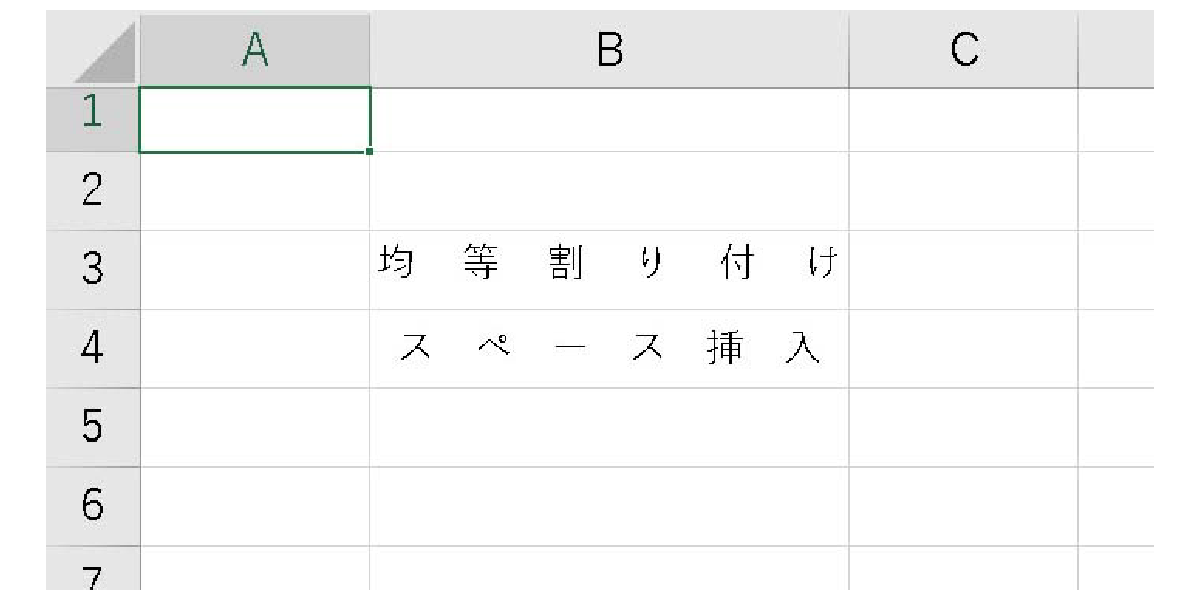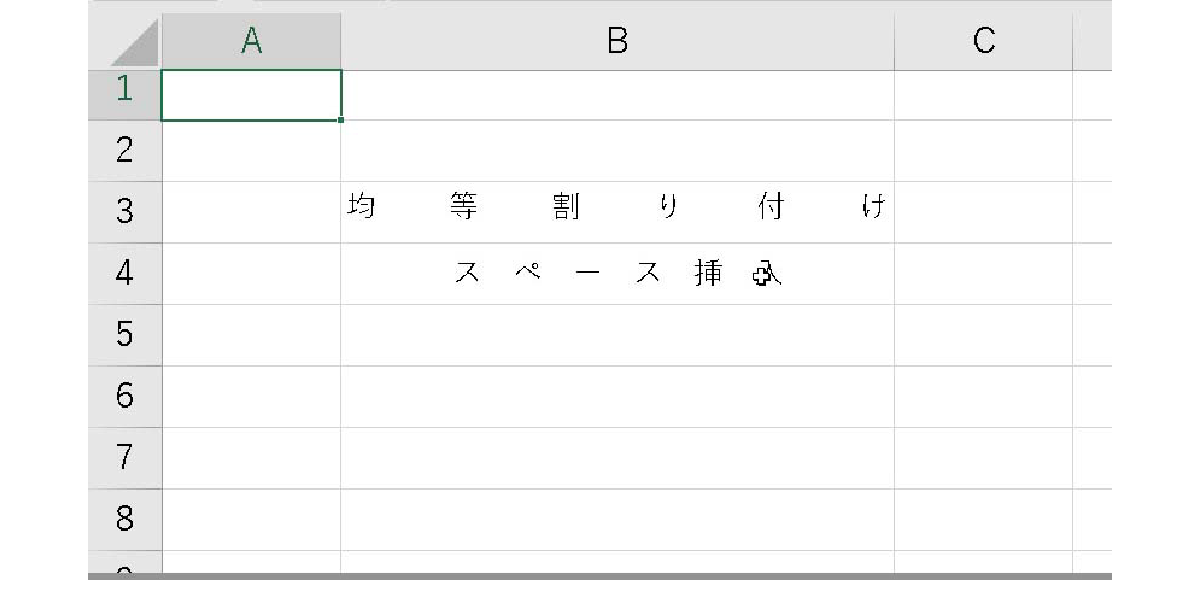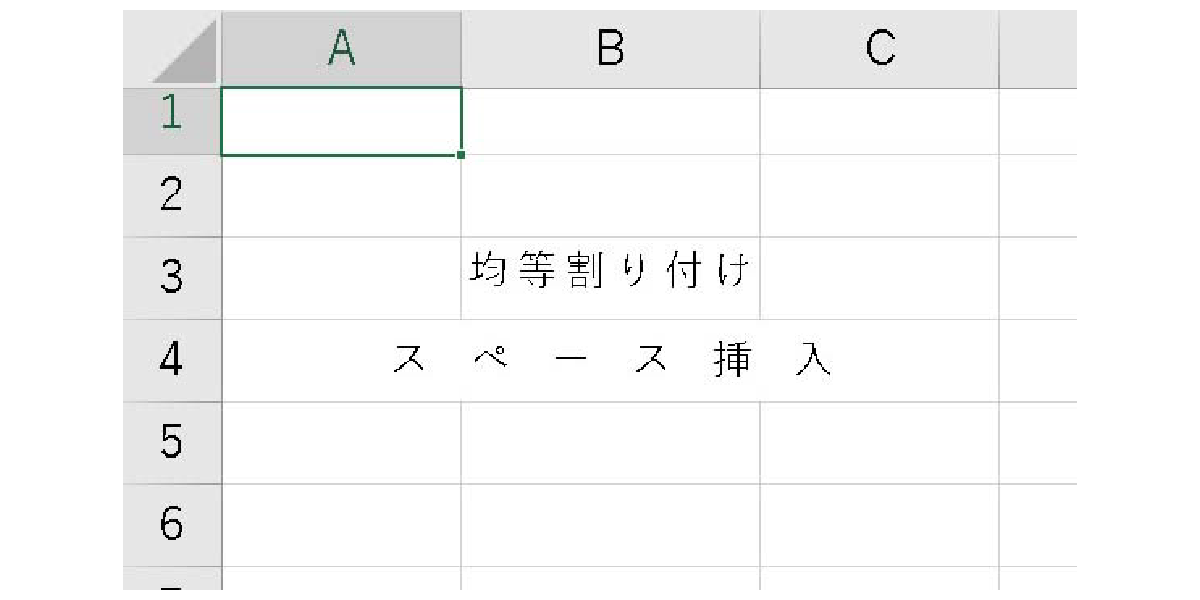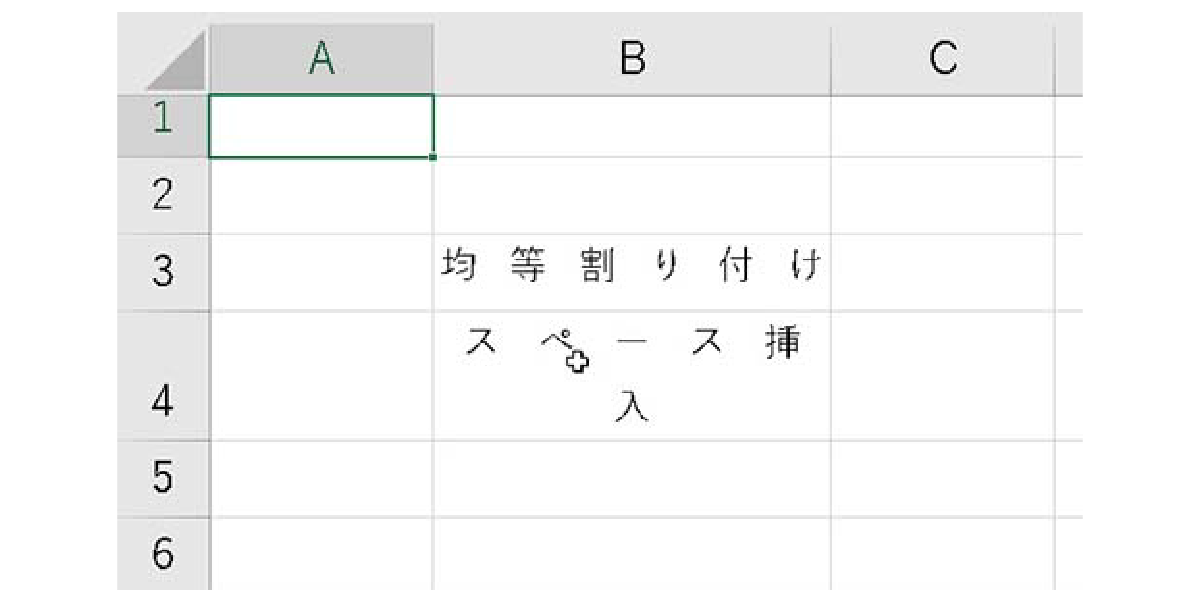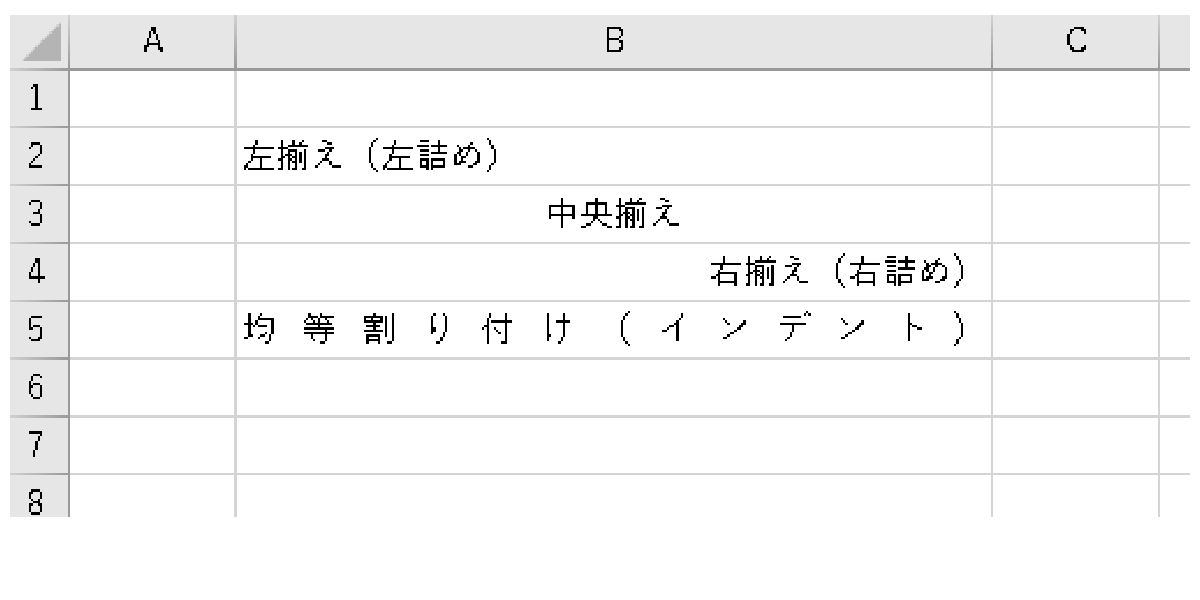- [
ctrl+1]セルの書式設定パネルを開く
または、セルを右クリックして「プロパティ」
セルの書式設定パネルでは以下の非常にさまざまな設定をすることができる。
表示形式
セルのデータを値に変換する際の形式を決める
表示形式の例
データ 2.5 が入ったセルに表示形式を適用すると以下のようになる。
→標準 2.5
→ 数値 2.5
→ 通貨 ¥2.5
→会計 ¥2.5
→短い日付 1900/1/2
→長い日付 1900年1月2日
→時刻 12:00:00
→パーセンテージ 250%
→文字列 2.5
配置
セルの中で、値を表示する際の配置を決める。縦書きも可能。
何も設定していない標準状態では、文字列は左寄せ、数値は右寄せになる。
選択範囲内で中央
「セル結合」の代わりに積極的に利用すべき。
- 横方向に複数の見出しを一気に設定することができる
- セルの挿入、削除が制限されず、表示も自動的に補正される
ただし、見た目と入力されているセルが異なるので、初心者が「この文字、編集できない!」と思ってしまうことがある。
均等割り付け
テキストの間にスペースを入れるよりはこちらを使用すべき。
- 列幅が狭くなったり広くなったりしても均等割り付けは自動で追随する
- スペースを挿入すると検索にかからなくなる
均等割り付けとスペース挿入の比較。
インデント
これもセルの先頭にスペースを入れるよりはインデントすべき。リボンにボタンあり。
文字列の方向
縦書き、斜め書きも可能
折り返して全体を表示する
「折り返して全体を表示する」と「縮小して全体を表示する」はどちらかしか選べない
セル内改行を行うと自動的に「折り返して全体を表示する」が適用される。
セル内で改行するセルの結合
フォント
罫線
罫線は少なめにした方が良いと(最近では)言われている。データをコピーしたり、セルを追加/削除する時に罫線も影響を受けて乱れるため。
塗りつぶし
セルの色を変更する。水玉、斜線等のパターンで塗ることもできる。
保護
「ワークシートを保護」し、さらにセルを「保護」するとそのセルは編集不可能になる。
あまり使われてない印象。
セル内の文字の書式
編集モードで、セル内の一部の文字だけフォント書式を設定する。
数式ではこのような「部分書式」は利用できない。
「表示形式」あるいは「条件付き書式」を使って、「0の場合は赤字」のような表示をさせることもできる。